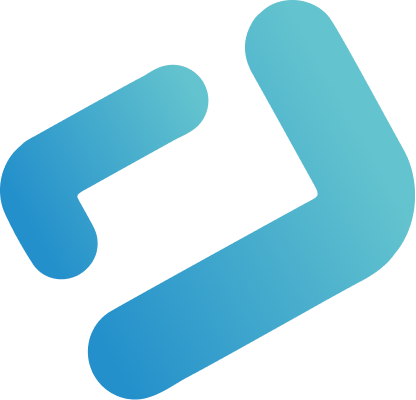You would like to display a trend in your HMI showing you the current values of certain variables from your PLC in streaming fashion with an animated display? Then you should have a look at this WEBIQ BEST PRACTISE DEMO: The Trend Demo shows you how to display values in a WebIQ Trend widget that you are recording. Choose the variables, set the colors and even allow the HMI user to change the display at runtime! All powered by WebIQ.
What Does The WebIQ Trend Demo Include?
The demo contains two different trend display layouts “Layout 1” and “Layout 2” which align the trend widgets differently and illustrate how flexible the layout is and how you can align the different trend widgets WebIQ provides.


How Did We Create This Trend Display With WebIQ?
A standard trend display view consists of four WebIQ trend widgets:
- Trend Display: this is the display that renders your trend values as curves
- Trend Zoom: this widget allows you to zoom in and out, select a period for display and start and pause the trend
- Trend Legend: shows the names of the trend items shown and their current value. In addition can highlight certain trend items by clicking on it.
- Trend Select: allows you to select which trend items shall be displayed in the trend display widget and whether a trend should have a separate scale.
Though this might look a bit complex it’s actually quite easy and you only have to configure the widgets inside WebIQ Designer – no programming is required.
Recording A Trend
Before you can display a trend the values to be shown have to be recorded first. You can simply create a new recorder in the Recorder Manager in WebIQ Designer – with unlimited recorders and unlimited trends there are actually no limits. After selecting the items you wish to record you then simply add them to a new trend and select the desired aggregation: this allows you to either use the average value in the interval, the last value received or
and voilá – your new trend can be visualized in a Trend Display widget.
Just ensure that the limits for the minimum and maximum of the item have been set – otherwise the trend curve will not be shown.
In general a recorder stores its data in SQLite databases (files) in the project directory. You can configure how often data should be recorded and how often it should be committed to the local disk – these might be set to different values as for performance reasons it might be helpful to record the data every second but only to store it to the local disk every 10 seconds to ease disk usage (though normally not an issue). Find out more in the WebIQ Designer Manual.
Creating Your Custom Trend View
After creating your trend you can simply drag & drop the WebIQ trend widgets listed above into your HMI in WebIQ Designer and arrange them as it suits your needs. Then connect them to each other using the configuration. You can also use slide-ins and dialog boxes to hide certain configuration options by default – just as we did with the Trend Select widget which will only be shown when clicking on the cog wheel icon in the top right corner.
You can use an unlimited number of trend displays inside your WebIQ HMI and only use the widgets per “instance” you want to make available to the user. You could for example create a single large trend view showing all items for that view and several smaller trend views in different areas of your HMI that only visualize certain values, e.g. only one value right where the operator can configure the set values for that value.
In layout #1 in the demo app the Trend Legend widget has been inserted below the Trend Display widget, in layout #2 it has been inserted on the right hand side of the Trend Display widget.
Filtering, Zooming And More
If you click on the clock icon in the top right corner a calendar opens that allows you to select the date and time you want to see the trend for. By clicking on the icon next to it on the right you can select the total time period that’s being shown in the Trend Display widget – from between one hour up to 24 hours.

When you click on the cog wheel icon in the top right corner the Trend Select widget is shown and it slides form the bottom into the view utilizing our Slide-In widget. There you can select the curves to display in the Trend Display widget above – you can select up to 10. You can also change the styling (color) of the trend curve and enable or disable the scale.
When you are done configuring the trend view you can close the Slide-In by clicking on the button “X” in the top right corner of the Slide-In widget. If you have a lot of trend items configured for the selected trend you could also filter by typing in a name of an item. Isn’t that neat?

Now It’s Your Turn
Why not go ahead and download the demo HMI app right now, load it into WebIQ Designer and modify it to get to know our trend widgets hands-on?
If you haven’t downloaded WebIQ yet just click below to signup and download the free trial version of WebIQ now!